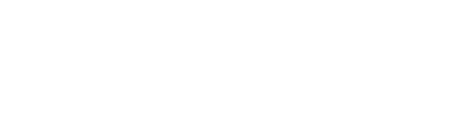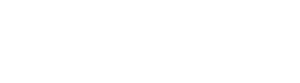Microsoft Word is an indispensable tool for writers, students, and professionals worldwide. Despite its widespread use and intuitive design, certain tasks can sometimes be less straightforward than users might hope. One such task is deleting an unwanted page from a document. Whether it’s a blank page that stubbornly refuses to disappear or a page filled with content that’s no longer needed, removing it can clean up your document and make it more presentable. This comprehensive guide will walk you through the steps and tips on how to effectively delete a page in Word, ensuring your document looks exactly the way you want it.
Understanding the Basics
Before diving into the deletion process, it’s essential to understand why unwanted pages appear in Word documents. Several factors can contribute to this common issue, including but not limited to, extra paragraphs, breaks (page, section, or column), and hidden formatting marks. Identifying the cause is the first step in efficiently removing the unwanted page.
Deleting a Blank Page
Blank pages often occur at the end of documents or between paragraphs. They can result from inadvertent keyboard presses, creating new pages for content that never materializes, or improper document formatting. Here’s how to remove them:
- Navigate to the Unwanted Page: Scroll through your document to locate the blank page you wish to delete.
- Show Formatting Marks: Press the ¶ (paragraph mark) button in the Home tab to reveal hidden formatting marks. This action helps identify if the blank page is due to extra paragraph marks.
- Delete Extra Paragraph Marks: If extra paragraph marks are the culprits, place your cursor after the last paragraph mark on the page before the blank and press the delete key until the blank page disappears. Be cautious not to remove necessary paragraph marks that structure your document correctly.
- Adjust Page Breaks: If a manual page break causes the blank page, place your cursor directly before the break and press delete.
Deleting a Page with Content
Deleting a page that contains text, images, or other content requires a slightly different approach:
- Select the Content: Navigate to the page with content you wish to delete. Click and drag your mouse to select the entire content of the page, or use the shortcut Ctrl+Shift+8 to select the entire page.
- Press Delete: With the content selected, press the delete key. The content will be removed, and Word will automatically adjust the document’s formatting, eliminating the now-empty page.
Using the Navigation Pane
For longer documents, using the Navigation Pane is an efficient way to quickly find and delete pages:
- Open the Navigation Pane: Click on the View tab and check the box for Navigation Pane in the Show group.
- Find the Page: In the Navigation Pane, click on the Pages tab, which shows thumbnail previews of all the pages in your document. Scroll through until you find the page you wish to delete.
- Delete the Page: Click on the thumbnail to navigate to that page in your document, then follow the previously mentioned steps to delete a blank page or a page with content.
Using the Go To Feature
Another method to quickly navigate to and delete specific pages involves the Go To feature:
- Open the Go To Window: Press Ctrl+G or select Find from the Home tab, then choose Go To.
- Enter the Page Number: In the Go To tab, select Page, enter the page number of the page you wish to delete, and click Go To.
- Delete the Page: Once navigated to the page, close the Go To window and delete the page using the methods outlined for blank pages or pages with content.
Tips for Avoiding Unwanted Pages
- Regularly Review Document Formatting: Periodically check your document for unnecessary page breaks and paragraph marks, especially after making significant edits.
- Use Section Breaks Carefully: When working with section breaks for different document layouts, ensure they’re inserted correctly to avoid creating unwanted pages.
- Understand How Content Affects Page Count: Inserting elements like tables, images, and text boxes can inadvertently add pages. Adjust these elements’ sizes and properties to manage page count effectively.
Conclusion
Deleting an unwanted page in Microsoft Word might seem daunting at first, but with the right approach, it’s a simple task. Whether dealing with a stubborn blank page or removing a page full of content, the key is to use Word’s built-in features to your advantage. By following the detailed steps provided in this guide—from utilizing the Navigation Pane and Go To feature to manually selecting and deleting content—you can streamline your documents, making them more professional and reader-friendly. Remember, regular maintenance of your document’s formatting can prevent many issues associated with unwanted pages, saving you time and frustration in the long run. With this knowledge in hand, you’re well-equipped to keep your Word documents crisp, clean, and precisely how you want them.
Read Also: How to Force Restart Your iPhone